On February 4, 2021, Lynda.com retired from teaching at Halifax Public Libraries, opens a new window.
Don’t worry, though–we’ve hired a replacement, and we’re so excited for you to meet them.
Meet your new teacher, LinkedIn Learning
LinkedIn Learning, opens a new window is home to over 16,000 self-paced online courses, including all of Lynda.com’s great content. All of LinkedIn Learning’s courses are taught by industry professionals who are excited to share their knowledge with you. Courses are available in English, Simplified Chinese, French, German, Japanese, Portuguese, and Spanish.
Whether you want to learn a new skill or get in touch with your creative side, there’s a course for everyone on LinkedIn Learning.
Get started
It’s free to use LinkedIn Learning–all you’ll need is a computer or mobile device, and your Halifax Public Libraries library card.
You can follow these steps to get started
- Select E-Library, opens a new window on our website navigation menu and choose LinkedIn Learning, opens a new window.
- Enter your library card number and PIN (usually the last 4 digits of your phone number, unless you have changed it).
- If you have a topic you’d like to learn about, search for the topic in the search box at the top of the screen. You can also explore a list of topics LinkedIn Learning has to offer by clicking the Browse button.
- Once you’ve chosen a course, you can press Play. In each course, you’ll see options to enable captions, adjust the volume, take notes, and view the video’s transcript. Some courses will even have exercise files that you can follow along with, or quizzes you can complete, to take your learning to the next level.
Explore the LinkedIn Learning app
- Head over to the Apple App Store,, opens a new window or Google Play Store, opens a new window and install the free LinkedIn Learning app.
- Click Sign In. (If the app is prompting you to sign in as your name, click Not Your Name, then you’ll see the Sign In option.
- Click Sign In with your library card.
- Our LibraryID is halifaxca (Note: This is case sensitive).
- Enter your library card number and PIN.
Tips and common questions
- The videos you have finished watching will have green checkmarks beside them.
- To see an overview of your courses, choose My Learning from the menu.
- To view your learning history, and to obtain your Certificate of Completion, choose Me from the menu, then Learning History.
- Choose Me to change your account settings and to sign out.
I'm having issues logging in.
We've found clearing cached pages and cookies from your browser can resolve multiple issues. Learn how to clear your cache and cookies for each web browser:
- Microsoft Edge (incompatible with Internet Explorer)
- Mozilla Firefox
- Safari (compatible with versions 10.1.1 or later)
- Chrome
- Opera
Can I connect my personal LinkedIn account to LinkedIn Learning?
Unfortunately, your LinkedIn Learning accomplishments through the Library’s LinkedIn Learning account cannot be linked directly to a personal account. You can, however, follow these steps to manually add a certificate to your LinkedIn account:
- Download your course completion certificate, opens a new window from LinkedIn Learning.
- Log in to your LinkedIn account, opens a new window and click the + sign next to Licenses & Certifications.
3. A form will pop up where you can enter the following details:
- Name: Exact name of the course/Learning path that you completed.
- Issuing Organization: LinkedIn
- Check the box that reads "This credential does not expire."
- Credential ID: This is located at the bottom of your course completion certificate.
- Credentials URL: This is the link to the course/Learning Path that you have completed.
4. Once all the information on this page is filled in, click Save.
Extra help
- Questions? Reach out to us at asklib@halifax.ca, opens a new window or call us at 902-490-5753.
- LinkedIn has a very helpful FAQ for all other questions, here, opens a new window.
- Watch our Video Tutorial on Niche Academy, opens a new window!

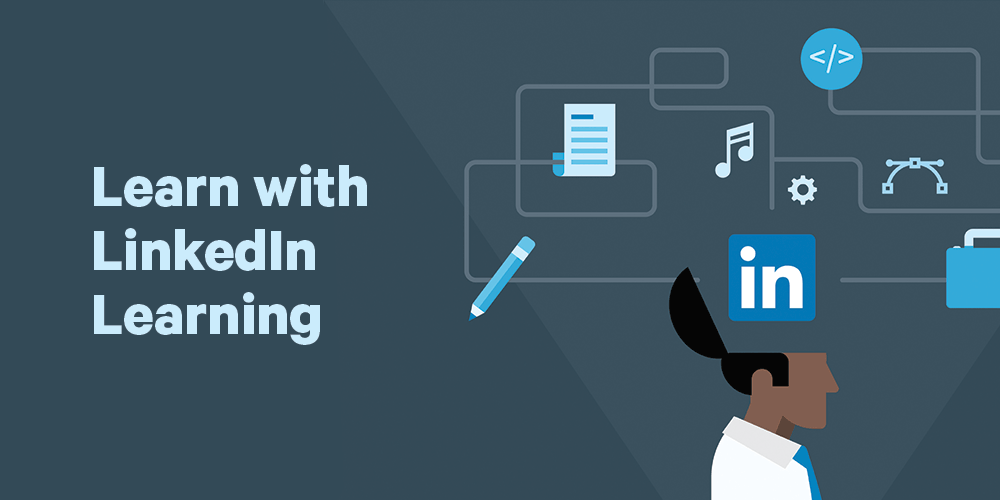


Add a comment to: How To: Learn with LinkedIn Learning