
Welcome to our Halifax Public Libraries website!
Our website combines our collection of books and items seamlessly with Library news, events, and services. We want to help you get comfortable with it as quickly as possible so you can borrow, learn, and explore with us—better than ever before.
This All About Our Website series has been created by our staff to answer common questions and help you understand our site as you go.
Click here to view all posts in the All About Our Website series.
If we've got it, you'll find it by searching our catalogue. Books, e-books, audiobooks, movies, music, special items—they're all here. And on our new site, searching is simpler than ever.
Here, we've laid out 8 quick tips for searching our catalogue.
1) Basic Search
If you would like to search our catalogue, you can click on the Search option in the top right hand corner of any page on our site.
When you click on the word Search, you will see the options to search within our Catalogue (this is the default setting), Website, or Events.
A keyword search in the Catalogue should provide you with excellent results for most of your searching needs. Within the list of items that appear, you can click buttons to Place a Hold, review an item, or add it to your shelves.
2) Narrowing Your Search
If you have a long list of results after doing a search, you can use the clickable Filter your results by... toolbar on the left side of the screen to help you find the items you are interested in.
Filtering by branch
At the very top of the headings, you can click on Available Now to select your local Library branch or Library Kiosk. This will limit the results to material available where you're looking. You can also choose Available Online for digital content like e-books or e-audiobooks.
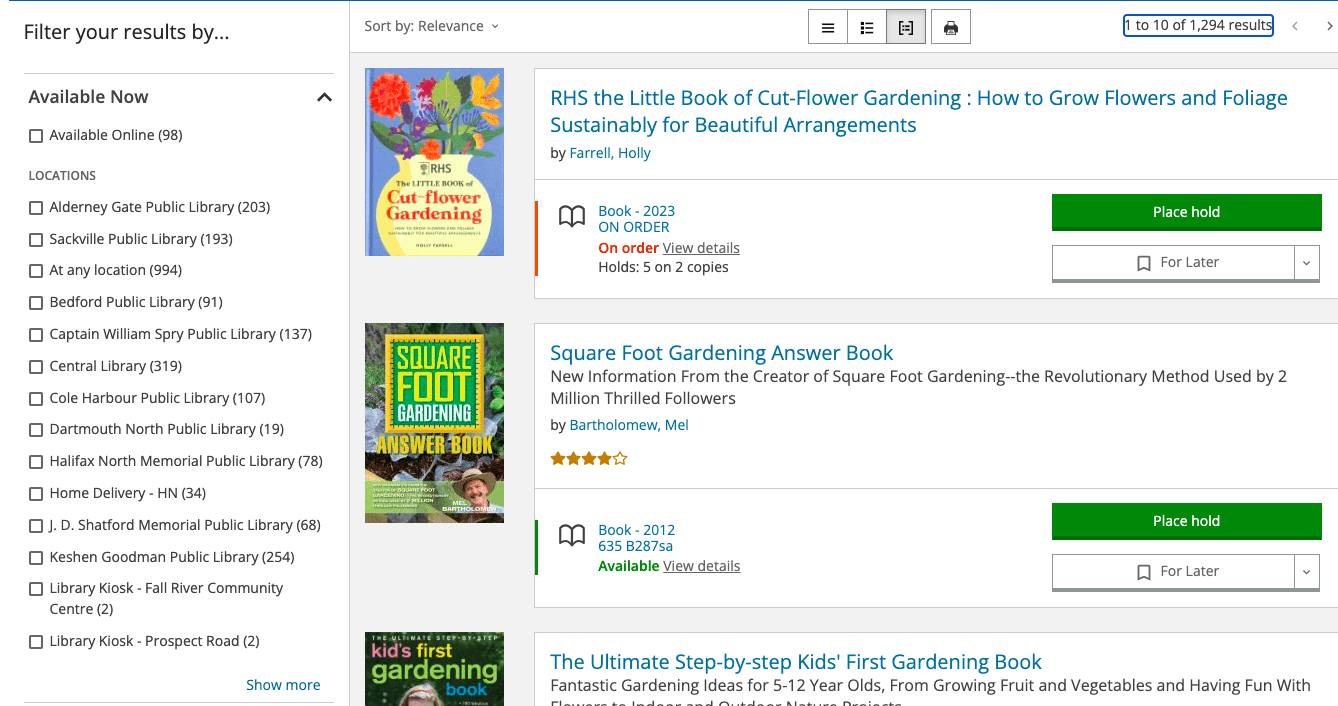
TIP: If you need something as soon as possible, this is a great feature to use.
Filtering by audience
Another commonly used feature in the left toolbar is to filter by Audience. Limiting the results to adult material will ensure you aren’t scrolling through titles aimed at children or teens.
More Filters
There are many more filtering options to explore, including:
- Content (Fiction or Non-Fiction)
- Form/Genre (i.e. Mystery, Biography, etc.)
- Topic
- Region
- Author
- Language
- Published date
- Reading Level (Lexile score)
3) Advanced Search
Ready to get a little more specific with your searching? No problem.
Selecting the Advanced Search option under the search bar will allow those who are familiar with Boolean searching to work their magic.
4) Browsing
Don’t know what you’re looking for? No worries!
Our beautiful new catalogue is fantastic for browsing. Under the Browse tab in our top menu bar, you can view pages tailored for Adults, Teens, Kids, or items "Beyond Books." Under the Using the Library tab, you can access pages tailored for Newcomers, Local and Family History, or Business and Careers.
These special pages list all the latest additions to our collection, including books, movies, TV shows, audiobooks, CDs and e-books. Plus, you'll find titles recommended by staff, too.
Read more about browsing pages in our All About Pages blog post, and more about Staff Lists in our All About Staff Lists blog post.
5) Good news for e-book lovers
Are you a fan of borrowing e-books? We have good news.
You can now place holds on OverDrive/Libby e-books and e-audiobooks right from our catalogue. There is no need to visit the separate OverDrive website or Libby app to find your next read. E-books and e-audiobooks will show up in your regular catalogue searches. You can also find all the latest digital titles on the pages mentioned list item #4.
Read more about finding other Online Resources like OverDrive in our All About Our E-Library and Online Resources blog post.
6) Saving a search
Do you often find yourself doing the same searches whenever you visit our catalogue? Try saving your favourite searches to make it easier to check up on your favourite authors.
To save a search:
- Log in to your account. You must be logged in to save a search.
- Run your search.
- If required, narrow your results by applying filters on the left side of the page.
- When you have refined your search, click the Save Search link above the search results.
- Give the saved search a name that will allow you to easily identify it later. If you already have a search by that name, you’ll have the option to choose a new name or overwrite your existing saved search.
- Click Save it.
7) Grouping formats
Sometimes, you just want the latest bestseller, and you really don’t mind what format it’s in.
For times like these, you can group your results together to show all available formats of a given title. Select the grouped search button, shown above the red arrow in the example below.
8) Browse by Call Number
Looking through the catalogue and wishing you could just browse a shelf like you do at the Library?
When you are in the record of a particular book, select Browse by Call Number to browse the shelf from home.
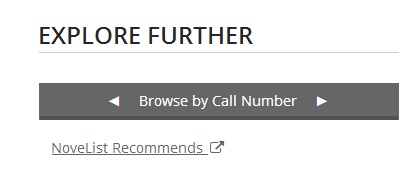
Now that you're a search pro, you can share your favourite discoveries with the Library world! Learn All About Making Lists and Reviewing Items in this post.


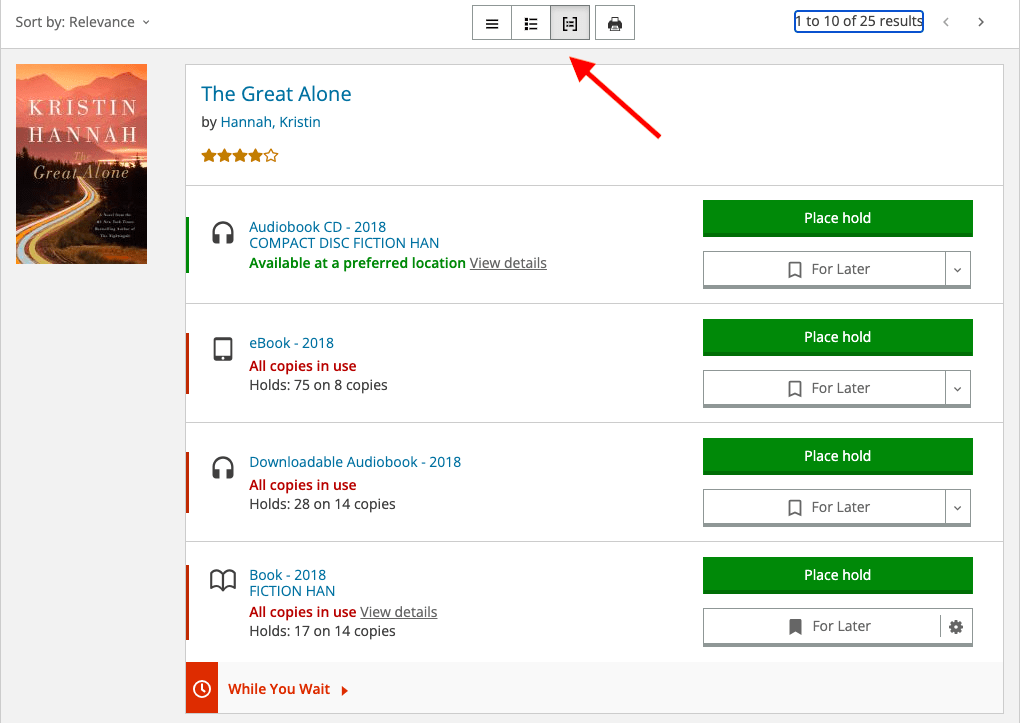
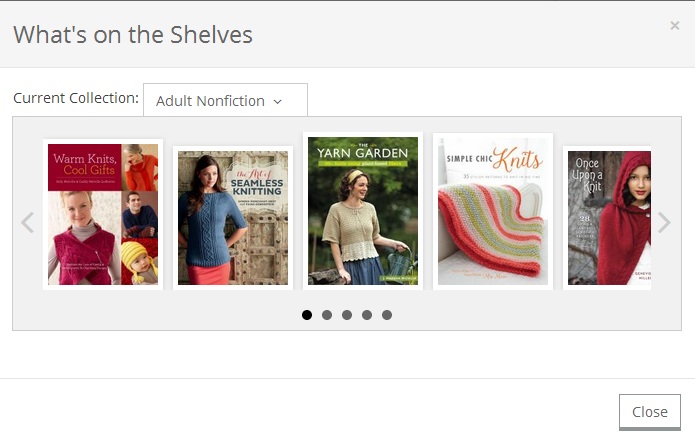

Add a comment to: All About Searching Our Catalogue