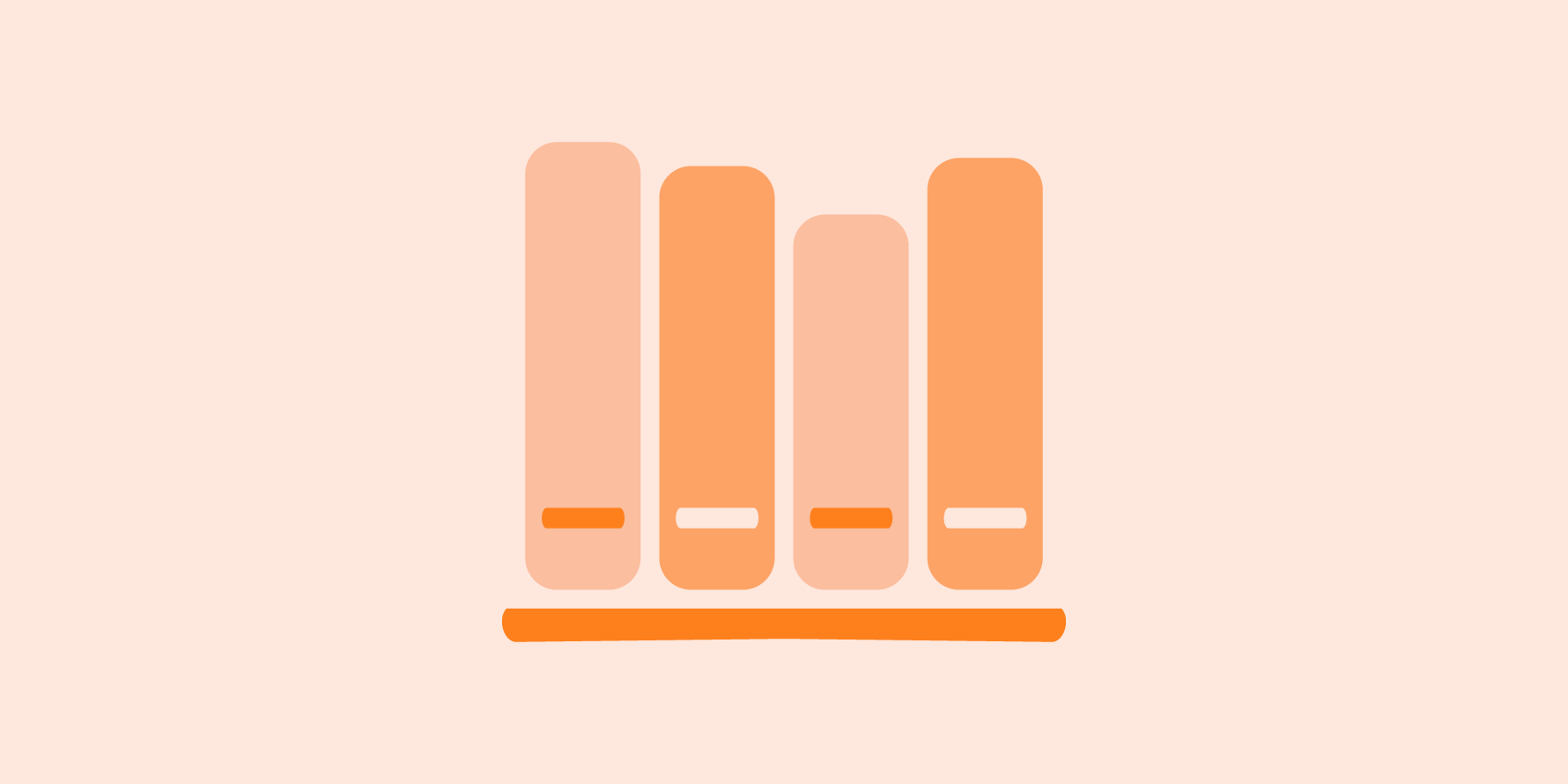
Welcome to our Halifax Public Libraries website!
Our website combines our collection of books and items seamlessly with Library news, events, and services. We want to help you get comfortable with it as quickly as possible so you can borrow, learn, and explore with us—better than ever before.
This All About Our Website series has been created by our staff to answer common questions and help you understand our site as you go.
Click here to view all posts in the All About Our Website series.
With your library card, you're also the proud new owner of your own virtual bookshelf. Congratulations!
You can access and organize your personal shelves under the MY COLLECTIONS section of the Log In/My Account tab of our website menu bar.
Here, we've answered a few common questions about shelves to help you get them sorted.
What are My Shelves?
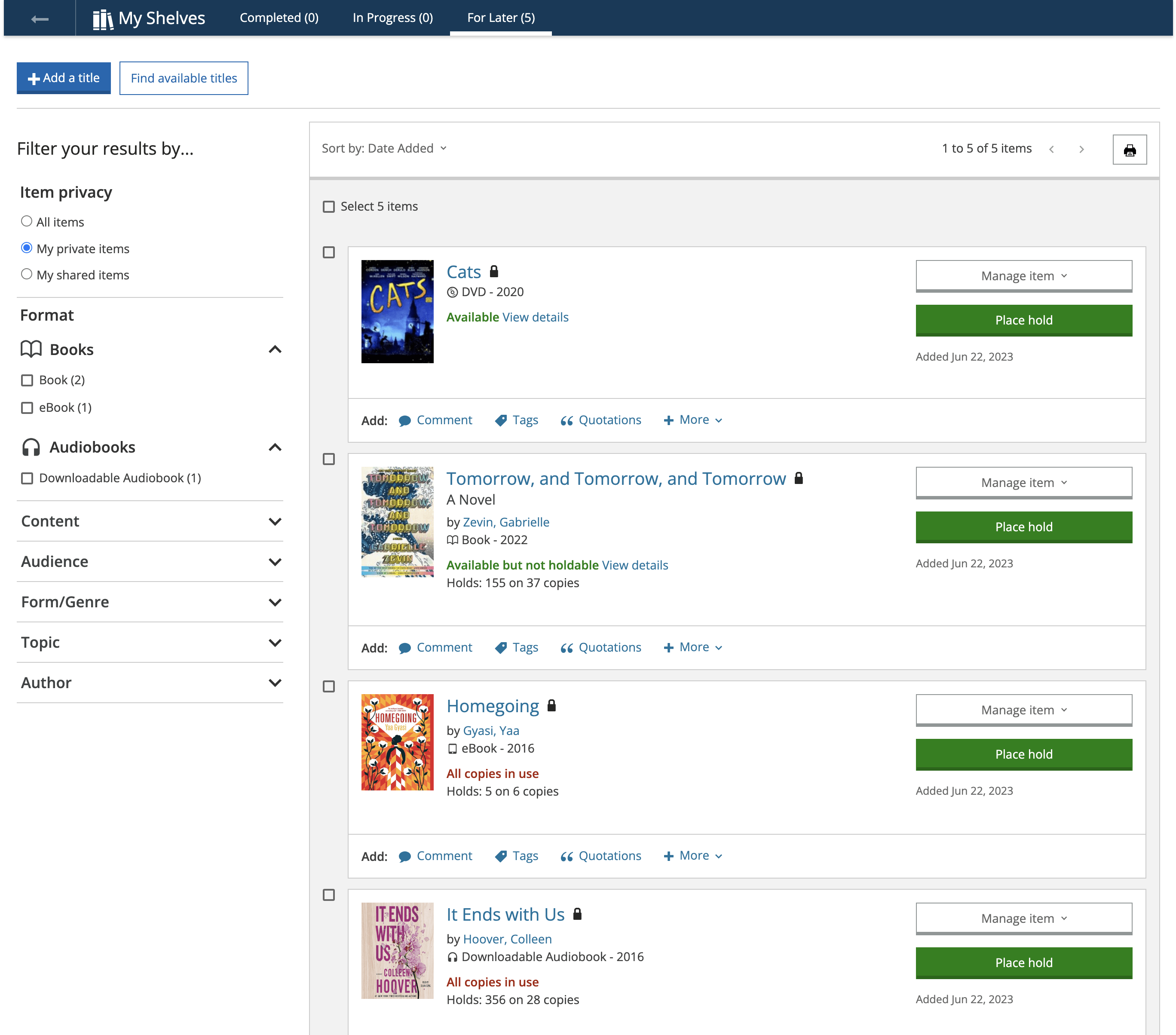
Your shelves can be used to gather all the titles that you have read, watched or listened to (Completed), are currently enjoying (In Progress) or would like to borrow in the future (For Later), in one handy place.
TIP: When you save something to your For Later shelf, any items that are currently available to borrow will show there when you log into your account. As seen in the example above, one of these For Later books are available right now at one or more of the user's preferred Library locations, and one is 'Available but not holdable,' meaning it is likely on a 'Rapid Read' shelf in-branch, and available for one week.
How do I add items to My Shelves?
Items are automatically are added to your Completed shelf whenever you add a rating, comment, or other type of content to an item in our catalogue.
Additionally, there are 3 ways to manually add items to your shelves:
- In search results, look for the For Later button beside an item (found on the right, above the Place a Hold button), then pick the shelf you'd like to place it on from the dropdown menu.
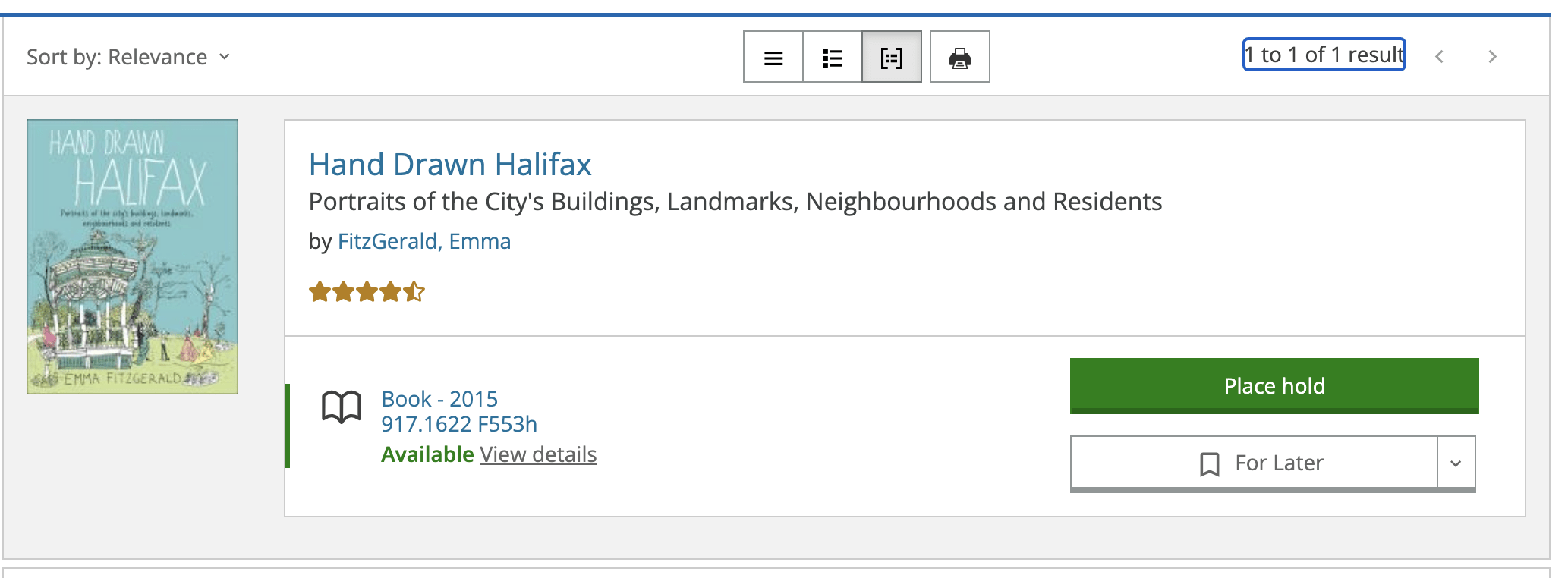
- On a title’s details page, look for the For Later button (found on the right, below the Place a Hold button), then pick the shelf you'd like to place it on from the dropdown menu.
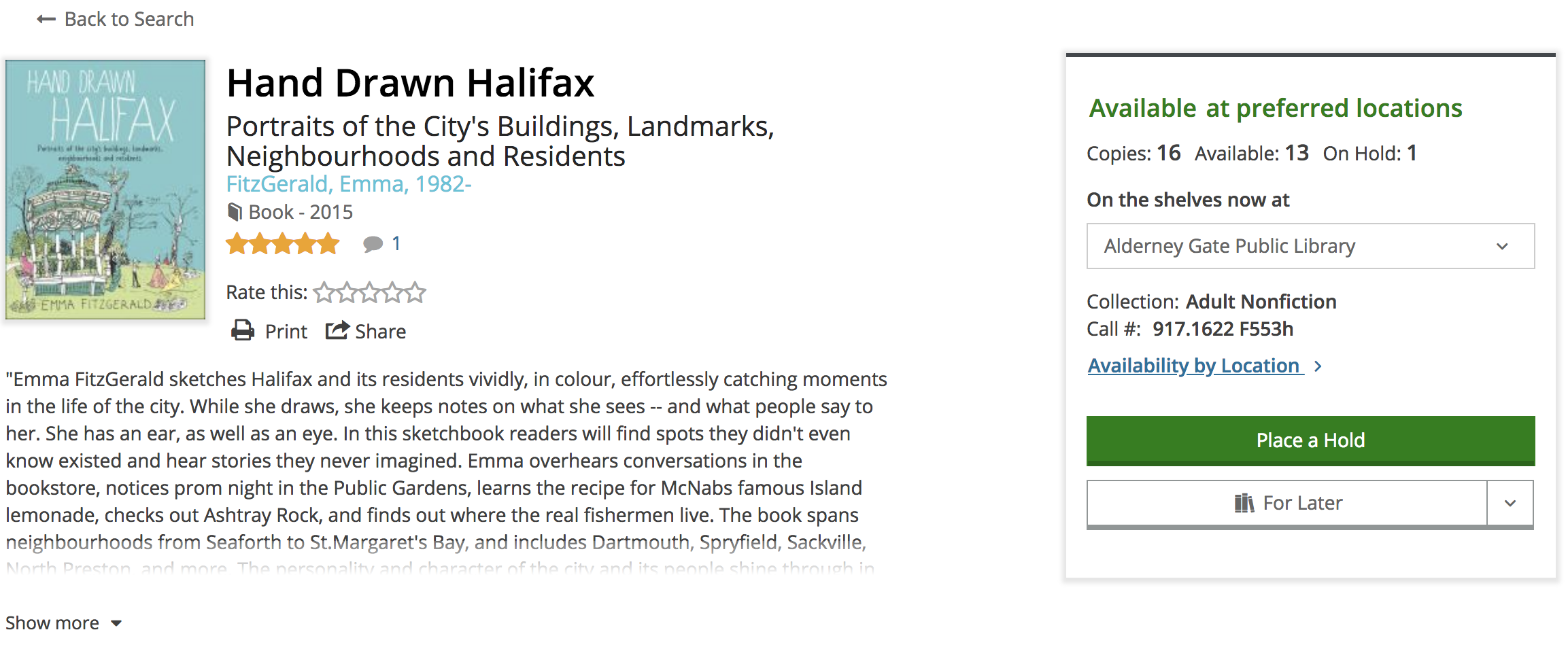
- When you’re viewing one of your shelves, click the Add Title button (found near the top of the page), and then search for the title you want to add. Once you've found it, you can click + Add to... at the left to select a shelf for it.
How do I manage My Shelves?
- You can use your shelves as much or as little as you'd like.
- You can keep items on your shelves for as long as you'd like (even if the Library no longer owns them), so you can always keep track of what you’ve read, watched and listened to.
- You can move an item to another shelf by visiting the shelf containing the item you want to move. Next to the item, click Move to my… and then select the new shelf destination.
- You can delete an item from any shelf by visiting the shelf containing the item(s) you want to move. Select the checkbox beside any item you'd like to remove, then click the Remove Selected button.
Can other people see what’s on My Shelves?
By default, your shelves are shared and any content you add (for example, a comment) is visible as part of the BiblioCommons website community (all other library websites built using BiblioCommons—for example, Edmonton Public Library).
You can specify a default privacy setting for each of your Completed, In Progress and For Later shelves. To change the shelf privacy setting, log in to your account, and then click My Settings on the menu. Look for the Privacy section.
TIP: If you’d like to keep a shelf public but would prefer that others not see a specific title, you can mark that item as private. To do so, go to the shelf, click Add Details next to the item, and then click Keep this item private. When another member views your shelf, that title will not be visible.
Your shelves are yours to organize and enjoy—and they never get dusty. We hope you find them useful!
For more information on shelves, check out the Shelves FAQ from Bibliocommons.
Now that you've got all your items organized, learn more about what's up in Library land through our Blog and News.

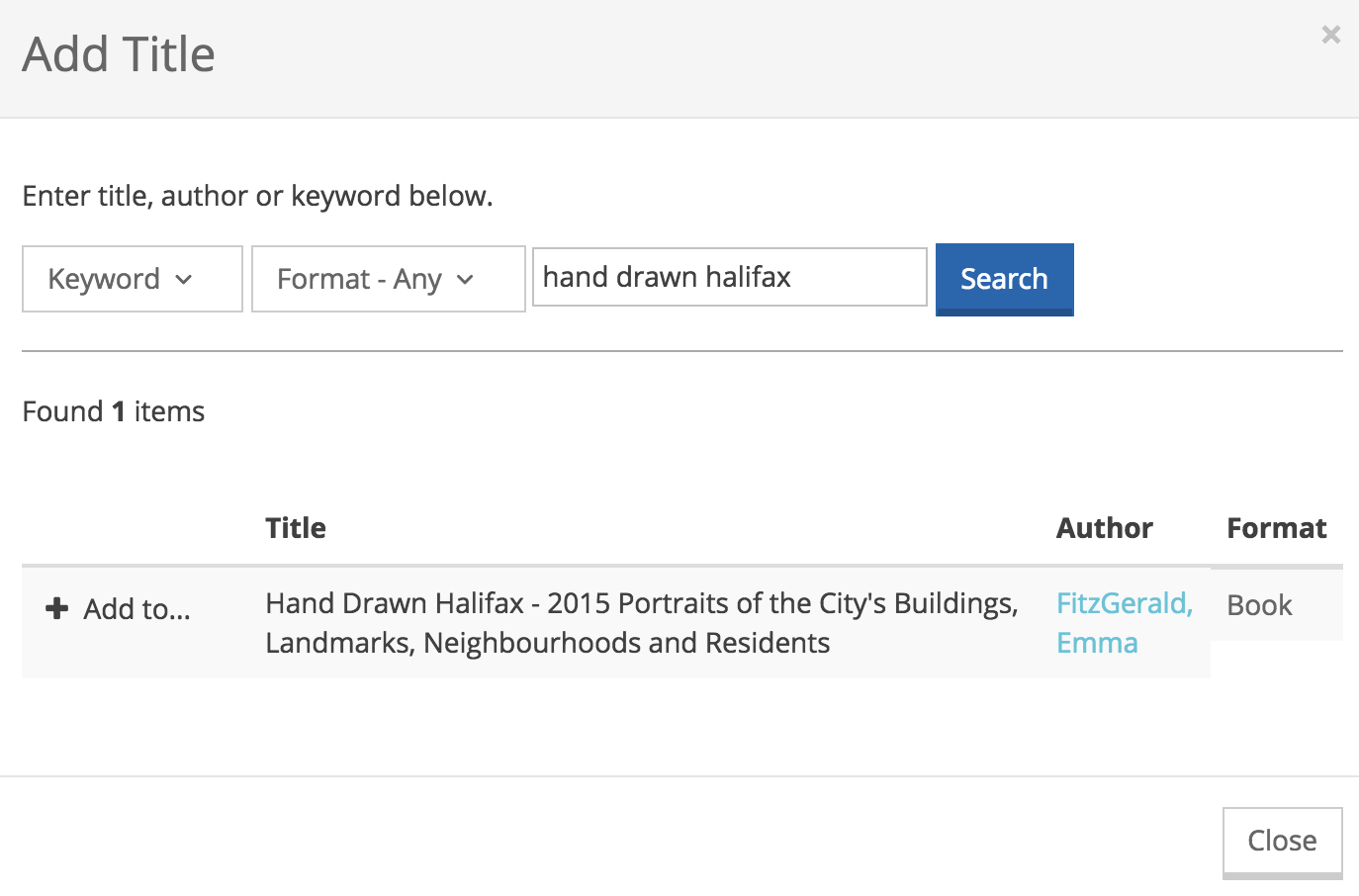

Add a comment to: All About My Collections and My Shelves